حل مشكلة عدم تشغيل اليوتيوب على الكمبيوتر وحل هذه المشكلة
حل مشكلة عدم تشغيل اليوتيوب على الكمبيوتر وحل هذه المشكلة
يوتيوب هو أكبر منصة لمشاركة الفيديوهات في العالم مع جمهور ضخم ودعم لقوائم طويلة من الأجهزة. ومع ذلك اسباب عدم تشغيل اليوتيوب على الكمبيوتر ، على الرغم من شعبيتها الهائلة ، يواجه المستخدمون مجموعة من المشكلات في بعض الأحيان. من الشاشة السوداء إلى التخزين المؤقت المستمر إلى خطأ التشغيل ، هناك الكثير من المشكلات التي يحتاج YouTube إلى معالجتها. ومع ذلك ، إذا كان YouTube لا يعمل على جهازك ، فلا داعي للقلق لأن حل المشكلة معنا. في هذه المقالة ، توصلنا إلى 15 طريقة مختلفة لإصلاح العديد من المشكلات المزعجة. مع ذلك ، فلنبدأ المقالة دون أي تأخير. حل مشكلة عدم تشغيل اليوتيوب على الكمبيوتر .
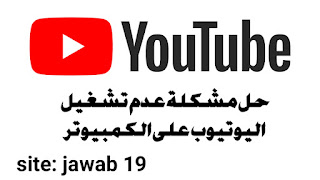 |
| حل مشكلة عدم تشغيل اليوتيوب على الكمبيوتر |
حل مشكلة عدم تشغيل اليوتيوب على جهاز الحاسوب وحل هذه المشكلة
في هذا القسم ، ذكرنا 15 طريقة للتعامل مع العديد من مشكلات YouTube. الخطوات واضحة تمامًا ويمكنك حلها بنفسك بسهولة. بصرف النظر عن ذلك ، أوضحنا أيضًا العديد من الخطوات لإعطائك فكرة أفضل عن المشكلات وحلها. الآن دون مزيد من اللغط ، دعنا نعثر على الحل المطلوب لك.
1. تحقق مما إذا كان موقع YouTube معطلاً مؤخرًا
قبل البحث عن حلول ، تحقق مما إذا كان موقع YouTube معطلاً في منطقتك. في الآونة الأخيرة ، واجه YouTube والعديد من المنصات الأخرى على الإنترنت انقطاعات في العمل على مستوى العالم بسبب ازدحام الشبكة بكميات كبيرة. لذلك ، إذا لم يعمل YouTube فجأة ، فمن المحتمل أن يكون معطلاً للجميع. يمكنك العثور على حالة YouTube في الوقت الفعلي من جوجل.
2. امسح ذاكرة التخزين المؤقت وملفات تعريف الارتباط والبيانات من جهاز الكمبيوتر الخاص بك
في بعض الأحيان ، لا تسمح ملفات تعريف الارتباط منتهية الصلاحية أو بيانات التطبيق المسدودة لـ YouTube بالعمل بشكل صحيح. في مثل هذه الحالات ، تحتاج إلى مسح بيانات ذاكرة التخزين المؤقت وملفات تعريف الارتباط. هنا كيفية القيام بذلك.
1. على سطح المكتب ، الصق chrome: // settings / clearBrowserData في شريط عنوان URL الخاص بـ Chrome واضغط على Enter. بعد ذلك ، حدد ذاكرة التخزين المؤقت وملفات تعريف الارتباط ثم قم بتغيير النطاق الزمني إلى "كل الوقت". أخيرًا ، انقر فوق الزر "مسح البيانات".
2. في نظام Android ، انقر مع الاستمرار فوق تطبيق YouTube وافتح "معلومات التطبيق". هنا ، انتقل إلى التخزين ثم امسح كل من البيانات وذاكرة التخزين المؤقت.
3. في نظام iOS ، لا يمكنك مسح ذاكرة التخزين المؤقت يدويًا ، ولكن يمكنك حذف التطبيق وإعادة تثبيته مرة أخرى للبدء من جديد دون أي مشاكل.
3. فحص الملحقات أو الإضافات التي أضفتها في متصفح يوتيوب
إذا كان يوتيوب لا يعمل على جهاز الكمبيوتر الخاص بك ولديك مشكلة عدم تشغيل اليوتيوب على الكمبيوتر ، فهناك احتمال كبير أن تمنع بعض ملحقات Chrome الوصول. لمعرفة ما إذا كانت الإضافات هي السبب الرئيسي ، اتبع هذه الخطوات.
1. افتح Chrome واضغط على مفتاح الاختصار "Ctrl + Shift + N" (Cmd + Shift + N لنظام التشغيل Mac) مرة واحدة وستفتح نافذة التصفح المتخفي. الآن ، افتح YouTube واعرف ما إذا كان يعمل. إذا كان الأمر كذلك ، فمن المؤكد أن بعض الإضافات المشكوك فيها تخلق مشاكل.
2. لإزالة هذه الامتدادات ، الصق chrome: // extensions / في شريط URL واضغط على Enter. هنا ، انتقل إلى جميع الملحقات وقم بإلغاء تثبيت تلك التي ليس لديك فكرة عنها. حاول أيضًا تعطيل أكبر عدد ممكن من الملحقات لتحديد الامتداد الجاني.
4. تحديث Chrome وتطبيق YouTube
من المحتمل أنك تستخدم إصدارًا قديمًا من Chrome أو تطبيق YouTube غير متوافق تمامًا مع أحدث إصدار. في مثل هذه الحالات ، يؤدي تحديث التطبيق إلى إصلاح معظم المشكلات.
1. على سطح المكتب ، افتح Chrome والصق chrome: // settings / help في شريط العناوين. هنا ، تحقق من آخر تحديث وقم بتثبيته على الفور.
2. على Android و iOS ، افتح متجر التطبيقات الخاص بك وقم بتحديث تطبيق YouTube. نأمل أن يحل المشكلة التي تواجهها.
5. تحقق من إعدادات موقع اليوتيوب
1. الصق chrome: // settings / content / javascript في شريط عنوان URL الخاص بـ Chrome وتأكد من تمكين مفتاح التبديل لـ Javascript. على أجهزة كمبيوتر سطح المكتب ، يعد Javascript أمرًا ضروريًا لتشغيل YouTube بشكل صحيح.
2. وبالمثل ، الصق chrome: // settings / content / sound في شريط العناوين وقم بتمكين التبديل لإعدادات الصوت. سيسمح لـ YouTube بتشغيل الصوت.
6. تحقق من إعدادات الوكيل
في بعض الأحيان ، حتى بعد إزالة الامتدادات الظليلة ، تظل بعض التغييرات سارية ما لم تقم بعكسها يدويًا. يعد إعداد الوكيل أحد هذه الإضافات التي تعدلها الإضافات ويؤدي ذلك إلى مواقع ويب لا يمكن الوصول إليها. إليك كيفية استعادة إعدادات الوكيل على سطح المكتب الخاص بك.
1. الصق chrome: // settings / system في شريط العناوين واضغط على Enter. هنا ، انقر فوق "تعطيل" ضمن قسم إعدادات الوكيل. الآن ، افتح YouTube وتحقق مما إذا كان يعمل.
7. تحديث برنامج تشغيل الرسومات في الكمبيوتر
إذا كنت تواجه مشكلات شاشة سوداء أو خضراء أثناء تشغيل مقاطع فيديو YouTube ، فمن المحتمل أن يكون برنامج تشغيل الرسومات القديم هو الذي يسبب المشكلة. إليك كيفية إصلاحها.
1. على جهاز كمبيوتر يعمل بنظام Windows ، اضغط على مفتاحي "Windows" و "R" في وقت واحد وستفتح نافذة تشغيل صغيرة. هنا ، اكتب devmgmt.msc واضغط على Enter.
2. ستظهر نافذة إدارة الأجهزة. الآن ، انقر نقرًا مزدوجًا فوق "محولات العرض" وسيتم توسيعه. هنا ، انقر بزر الماوس الأيمن فوق كل قائمة فرعية وانقر فوق "تحديث برنامج التشغيل".
3. أخيرًا ، انقر فوق "البحث تلقائيًا ..." وسيبدأ البحث عن أحدث برنامج تشغيل رسومات من الإنترنت. لذلك حافظ على اتصال جهاز الكمبيوتر الخاص بك بالإنترنت. بعد ذلك ، قم بإعادة تشغيل جهاز الكمبيوتر الخاص بك ، وهذه المرة يجب أن يعمل YouTube دون أي مشاكل.
8. تسريع أجهزة التحكم في جهاز الحاسوب
يعد تسريع الأجهزة ميزة رائعة لتشغيل YouTube بأفضل جودة. ومع ذلك ، إذا كان جهازك قديمًا ، فسيكون تعطيله خيارًا أفضل. يسمح لك بتشغيل YouTube بأداء لائق دون أي تلعثم أو اختناق.
ومع ذلك ، إذا كان لديك جهاز كمبيوتر قوي ، فقم بتمكين تسريع الأجهزة. افتح chrome: // settings / system في Chrome وستجد الإعدادات المخصصة.
9. تحديث التاريخ والوقت والمنطقة للكمبيوتر الخاص بك
في كثير من الأحيان ، بسبب المنطقة الزمنية أو التاريخ أو المنطقة غير الصحيحة التي تم تعيينها على الجهاز ، لا يعمل YouTube ويستمر في إظهار علامة التحميل. لذا فإن الإصلاح بسيط ، فقط قم بمزامنة الوقت مع القيم الصحيحة وستجعل YouTube يعمل مرة أخرى. افتح صفحة الإعدادات بجهازك وابحث عن القائمة المتعلقة بالوقت. الآن ، قم بإجراء التغييرات وإعادة تشغيل جهازك ، ونأمل أن يعمل YouTube هذه المرة دون أي مشاكل.
10. إلغاء تثبيت التطبيقات غير المعروفة على جهاز الحاسوب الخاص بك
إلى جانب ملحقات Chrome ، يمكن أن تكون هناك تطبيقات خادعة مثبتة على جهاز الكمبيوتر الخاص بك والتي يمكن أن تخلق مشكلة ضد الأداء السليم لموقع YouTube. أفضل طريقة للتعامل مع هذه المشكلة هي إزالة التطبيقات غير المعروفة.
1. على جهاز كمبيوتر يعمل بنظام Windows ، افتح نافذة Run بالضغط على مفتاحي Windows و R مرة واحدة. هنا ، اكتب "appwiz.cpl" واضغط على Enter.
2. بعد ذلك ، ابحث عن التطبيقات التي لا تستخدمها كثيرًا وقم بإلغاء تثبيتها على الفور.
3. يمكنك أيضًا العثور على تطبيقات ضارة من خلال Chrome. الصق chrome: // settings / cleanup في شريط العناوين وانقر على زر "بحث". يمكنك إلغاء تثبيت التطبيقات بعد ذلك.
11. استعادة DNS
خوادم اسم المجال هي نوع من دفاتر الهاتف للإنترنت ، والتي تحتفظ بدليل لأسماء المجال وعناوين IP الخاصة بها. في بعض الأحيان ، يتم تعديل DNS على أجهزة الكمبيوتر مما يؤدي إلى عدم عمل موقع الويب. قد يؤدي أي تغيير على مستوى النظام إلى تعذر الوصول إلى الويب بما في ذلك YouTube. لذلك لاستعادة DNS على أجهزة الكمبيوتر التي تعمل بنظام Windows ، اتبع هذه الخطوات.
4. افتح نافذة Run مرة أخرى واكتب "cmd" واضغط على Enter.
5. هنا ، اكتب ipconfig / flushdns واضغط على Enter. ستتم استعادة DNS إلى الإعدادات الافتراضية.
في نظام macOS ، انتقل إلى Applications → Utilities → Terminal والصق الأمر التالي(sudo killall -HUP mDNSResponder ) ، واضغط على Enter. سيطلب كلمة مرور تسجيل الدخول إلى Mac ، وأدخلها وسيتم مسح ذاكرة التخزين المؤقت لنظام أسماء النطاقات بنجاح.
12. إعادة تعيين إعدادات الشبكة
إذا كان YouTube لا يعمل على جهاز Android أو iOS الخاص بك ، فيمكنك محاولة تمكين وضع الطائرة. بعد فترة ، قم بإيقاف تشغيل وضع الطائرة وتحقق مما إذا كان YouTube يعمل. إذا لم يكن كذلك ، فيمكنك إعادة تعيين إعدادات الشبكة تمامًا.
1. على نظام Android ، افتح صفحة الإعدادات وانتقل إلى النظام -> خيارات إعادة التعيين -> إعادة تعيين WiFi والجوال والبلوتوث. أخيرًا ، اضغط على زر "إعادة تعيين الإعدادات".
2. في نظام iOS ، انتقل إلى الإعدادات -> عام -> إعادة تعيين وانقر على "إعادة تعيين إعدادات الشبكة" في الجزء السفلي. الآن ، أعد تشغيل هاتفك الذكي وتحقق مما إذا كان YouTube يعمل أم لا.
13. تحديث نظام التشغيل للكمبيوتر
قد يبدو الأمر غير مرجح ولكن تحديثات نظام التشغيل يمكنها إصلاح معظم المشكلات الموجودة على الأجهزة. يدفع صانعو الأجهزة بانتظام التحديثات التراكمية التي تستهدف إخماد أنواع مختلفة من الأخطاء. إلى جانب ذلك ، يتم تحديث جهازك أيضًا أثناء العملية من خلال عمليات التثبيت الحديثة وتصحيحات الأمان. لذا ، إذا كان لديك تحديث معلق على هاتفك الذكي أو جهاز الكمبيوتر ، فابدأ وقم بتحديثه الآن. قد يحل مشاكل YouTube التي تواجهها على جهازك.
14. استخدم VPN في الكمبيوتر
إذا كان YouTube لا يعمل في مدرستك أو كليتك ، فمن المحتمل جدًا أن موقع الويب قد تم تقييده من قبل السلطة. في مثل هذه الحالات ، يمكن أن تساعدك VPN في الوصول إلى YouTube عن طريق نفق الشبكة إلى دولة مختلفة. أيضًا ، إذا كنت تعيش في بلد يتم فيه حظر YouTube ، فيمكن أن تساعدك VPN في التهرب من التقييد الجغرافي. يمكنك العثور على أفضل خدمات VPN المجانية من قائمتنا هنا.
15. اتصل بمزود خدمة الإنترنت الخاص بك على حاسوبك
إذا لم تنجح أي من الطرق ، فقد يكون مزود خدمة الإنترنت الخاص بك على خطأ. يتحمل مقدمو خدمات الإنترنت مسؤولية توفير الوصول إلى الإنترنت ، ولكن يمكنهم أيضًا منع الوصول إلى مواقع ويب معينة من نهايتهم. لذلك لحل مشكلة YouTube ، يجب عليك الاتصال بمزود خدمة الإنترنت واطلب منهم رفع التقييد.
اتبع هذه الخطوات السهلة لإصلاح أي مشكلات في YouTube و حل مشكلة عدم تشغيل مقاطع اليوتيوب على الكمبيوتر
كانت هذه مقالتنا حول كيفية حل المشكلات إذا كان موقع YouTube لا يعمل بشكل صحيح. لقد قمنا بتضمين مجموعة من المشكلات من الأساسية إلى المتقدمة حتى تجد الحل المطلوب لمشكلتك. بغض النظر عما إذا كان YouTube يواصل التخزين المؤقت أو يعرض شاشة سوداء ، فقد ذكرنا خطوات مختلفة لحل المشكلات. على أي حال ، هذا كل شيء منا. إذا ساعدنا في حل المشكلة ، فأخبرنا بذلك في قسم التعليقات أدناه.
وهكذا نكون قد وصلنا للخاتمة واتمنى ان حل مشكلة عدم تشغيل اليوتيوب على الكمبيوتر قد تم حلها يرجى ترك تعليق وإخبارنا عن المشاكل التي تواجهها لكي نساعدك
 بواسطة Rayane
في
December 16, 2021
تقييم:
بواسطة Rayane
في
December 16, 2021
تقييم:





.jpeg)




.jpeg)

.jpeg)

.jpeg)

.jpeg)

.jpeg)
No comments: